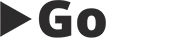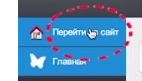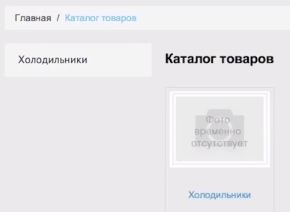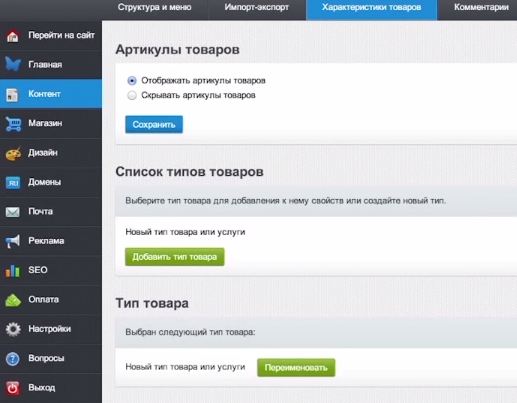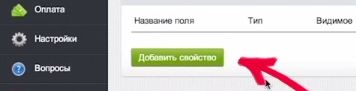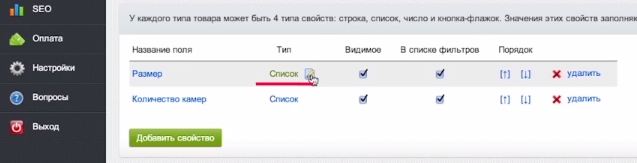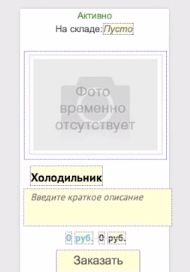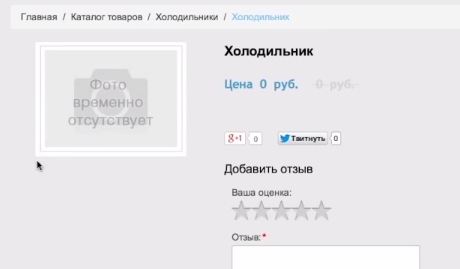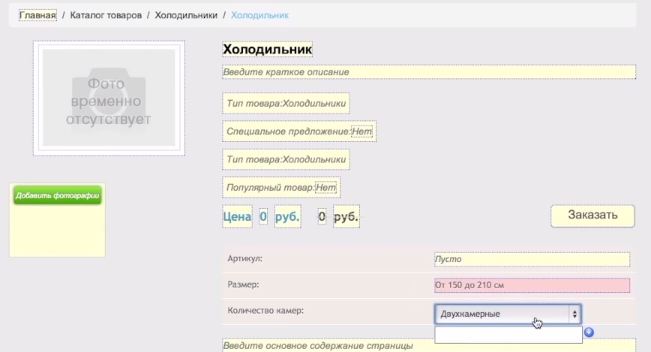Урок 4. Создание каталога товаров
Для создания каталога товаров необходимо кликнуть на вкладку «Перейти на сайт»:
Далее кликаем на меню «Каталог» и переходим в режим правки, нажав на кнопку «Редактирование» или F2. В режиме правки наводим курсор на раздел Каталог. В правой его части появится кнопка «Удалить». Кликаем на неё и удаляем старый «Каталог». Сохраняем изменения и обновляем страницу. Вновь возвращаемся в режим правки и создаем наш новый Каталог. Для этого необходимо кликнуть на плюсик (Добавить страницу), который находится в правой верхней части окна. Сервис предложит выбрать тип создаваемой страницы. Нас интересует тип «Категория товаров или услуг», поэтому кликаем на неё и вводим название нашего будущего Каталога (например «Каталог товаров»). Сохраняем изменения, кликнув на кнопку «Добавить». Обновляем страничку.
В режиме редактирования кликаем на новый раздел «Каталог товаров». Получаем:
Нам нужен последний блок «Сюда можно добавить категории …» Кликаем на крестик «Добавить» в правом верхнем углу этого блока. Сервис предложит на выбор еще 2 типа страницы: «Товар или услуга» и «Категория товаров или услуг». Кликаем по иконке второго типа. Теперь нам нужно ввести название будущей страницы (например «Холодильники») и сохраняем изменения, нажав на кнопку «Добавить». Теперь у нас появился раздел «Холодильники»:
Активировав режим редактирования, мы сможем в этот новый раздел добавлять наименования.
Следующим шагом является заполнение характеристик нового каталога. Для этого нужно кликнуть на «Панель управления». Выбираем вкладку «Контент» - «Характеристики товаров». Откроется следующее окно:
Нам нужно добавить тип товара. Нажимаем на кнопку «Добавить тип товара» и вводим название товара (например – «Холодильники»). Кликаем на кнопку «Добавить» и новый тип товара создан. Теперь нам необходимо описать свойства нового типа товаров. Для этого кликаем на кнопку «Добавить свойство»:
Далее нам нужно ввести название полей и его тип (из выпадающего списка выбрать нужный). Добавим поле «Размер» и «Количество камер»:
Чтобы отредактировать созданные свойства, нужно кликнуть на иконку возле их типа:
Для каждого добавленного поля можно добавить в список свои характеристики (их может быть несколько), которые потом будут отображаться на страничке. На этом завершается создание категории товаров «Холодильники». Возвращаемся в «Каталог товаров», активируем режим редактирования и переходим во вкладку «Холодильники». Теперь можно кликнуть на плюсик возле блока «Сюда можно добавить категории…». Кликните на кнопку «Добавить» и сервис предложит выбрать тип странички. Отмечаем тип «Холодильники» и жмем «Продолжить». Вводим название и кликаем на «Добавить». У нас появился новый блок:
Здесь мы можем указать стоимость товара, кратко описать его и указать наличие на складе. Сохраняем изменения и кликаем на название или на фото. Перед нами откроется окно карточки товара:
Чтобы отредактировать карточку, переходим в режим правки
Здесь мы можем увидеть добавленные нами ранее поля «Размер» и «Количество камер», а справа от них созданные нами списки, благодаря которым можно выбрать характеристику определенной категории товаров. Можно добавить фотографию товара. Для этого нужно кликнуть на иконку:
Выбираем картинку из файлового менеджера. Сохраняем изменения и обновляем страничку. Аналогичным образом можно добавлять и другие товары. Теперь в каталоге «Холодильники» появятся еще и фильтры, с помощью которых пользователи смогут подбирать нужные характеристики товаров: