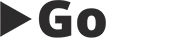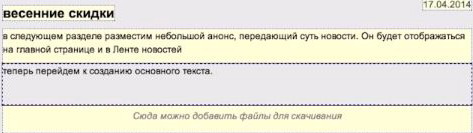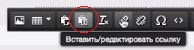Урок 2. Создание и редактирование новости
Чтобы создать новую новость или отредактировать уже существующую, необходимо активировать режим правки. Чтобы сделать это, зайдите на главную страницу сайта и кликните на кнопку «Редактировать», которая размещена в верхней левой части окна:
Режим правки также можно активировать, нажав на клавишу F2. В этом режиме мы и будем создавать новую новость. В правой части окна есть крестик, при наведении курсора на который появляется надпись «Добавить страницу». Кликаем на неё. Сервис предложит на выбор 6 типов страниц, среди которых Страница контента, Ленты новостей, Категория товаров или услуг, Фотоальбом, Блог и Страница с формой обратной связи. Нас интересует тип страницы Лента новостей, поэтому кликаем по её иконке. Появится новое окно, где необходимо будет написать название Вашей новой странички (Например «Событие») и кликнуть на кнопку «Добавить». Теперь у нас на сайте добавилась новая страничка:
Чтобы добавить новость или изменить уже существующую, необходимо вновь активировать режим правки. Заголовок на странице сайта может не совпадать с названием заголовка этого раздела. Теперь необходимо кликнуть на кнопку «МЕТА-теги», которая находится возле уже знакомой нам кнопки «Редактировать». Перед Вами откроется следующее меню:
Теперь необходимо заполнить его. В поле Title необходимо вписать заголовок странички, в поле Keywords вводим ключевые слова, которые отражают суть странички. В поле Description вводим расширенное описание страницы. Нетронутым у нас осталось поле URL, куда вводим адрес страницы. Для этого можно использовать сервисы для транслита или писать на английском. После проделанных манипуляций жмём на кнопку «Сохранить», и изменения вступают в силу.
Это были подготовительные работы, и теперь можно приступать к созданию самой новости. Для этого вновь активируем режим правки (кнопка Редактировать или клавиша F2) и кликаем по знакомому уже крестику «Добавить новость»:
Введите яркое интригующее название странички, чтобы оно заинтересовало пользователя. В разделе «Анонс» пишем краткое содержание новости. Написанное в этом разделе будет отображаться в ленте новостей и на главной странице. Теперь можно приступать к созданию полной новости. Кликаем на кнопку «Просмотр» или нажимаем клавишу F2. Далее нужно кликнуть на заголовок, что позволит перейти в нашу новость. Теперь снова жмём кнопку «Редактировать» или клавишу F2. В уже знакомом окне появилось новое поле для ввода текста:
Здесь можно вводить текст вручную, используя встроенную панель инструментов, или скопировать текстовую информацию с другого документа. В тексте можно разместить ссылку на определенную страничку сайта. Для этого нужно кликнуть на кнопку «вставить/редактировать ссылку»:
В открывшемся окне вводим адрес ссылки и отображаемый текст. Здесь можно ссылаться как на внутреннюю страничку, так и на внешнюю. Во втором случае необходимо поставить галочку напротив пункта «Внешняя ссылка». Если Вы хотите, чтобы страничка открывалась в новом окне, выберите соответствующий пункт напротив «Открывать ссылку». Также можно вставить картинку, для чего нужно кликнуть на кнопку «Вставить изображение» или вызываем контекстное меню (клик правой кнопкой мыши) и выбираем пункт «Вставить изображение». Далее выбираем изображение из файлового менеджера и вводим описание картинки. Размещенную картинку можно отредактировать прямо на страничке. Сохраняем изменения и новость готова.