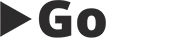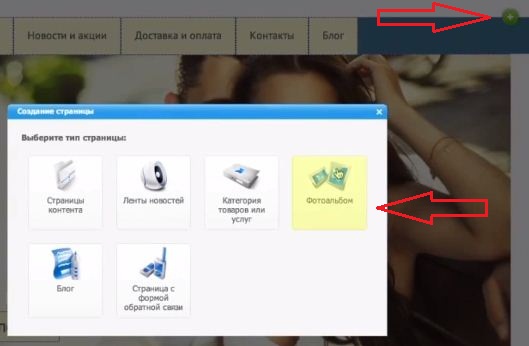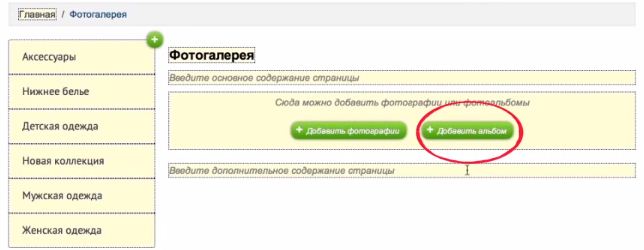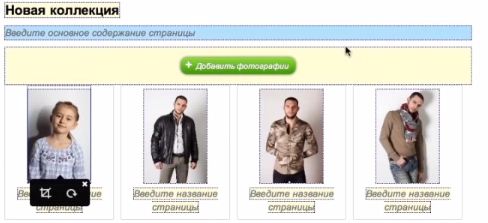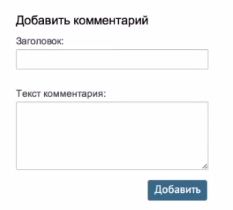Урок 6. Создание фотогалереи
Чтобы создать фотогалерею и работать с ней, необходимо кликнуть на кнопку «Перейти на сайт» и активировать режим редактирования (клавиша F2 или кликнуть на кнопку «Редактирование»). У нас есть созданная стандартная Фотогалерея, поэтому её удалим, кликнув на крестик (Удалить) справа от «Фотогалерея»:
Сохраняем изменения и возвращаемся в режим правки. Теперь кликаем на кнопку «Добавить страницу» и в открывшемся окне выбираем тип «Фотоальбом»:
Вводим название нашей страницы. Например, это будет Фотоальбом. Кликаем на кнопку «Добавить» и сохраняем изменения. Переходим в созданный раздел «Фотогалерея» и активируем режим правки. Получаем:
Создадим фотоальбом, для чего кликаем на кнопку «Добавить альбом». Вводим название страницы в поле под фотографией. Пусть это будет «Новая коллекция». Наведя курсор на место, где должно быть фото, появится меню. Кликаем на кнопку «Добавить изображение из файлового менеджера». Сохраняем изменения и обновляем страничку. Возвращаемся в созданный альбом «Новая коллекция» и активируем режим редактирования. Теперь добавим в альбом фотографии. Для этого кликаем на кнопку «Добавить фотографии». Откроется окно файлового менеджера. Нам необходимо выделить те фотографии, которые мы ходим загрузить в альбом, и кликаем на кнопку «Открыть». После этого происходит загрузка выбранных фотографий. По завершению загрузки кликаем на кнопку «Выбрать» и в альбоме появятся наши фотографии. За один раз можно выделить и загрузить таким образом не более 20 фотографий, причем размер каждой из картинок не должен превышать 2 Мб. Под каждой фотографией есть поле с названием «Введите название страницы», поскольку фотографии переносятся сюда без старых названий. В это поле можно ввести нужное название.
Загрузить фотографии можно и другим способом:
Кликаем на кнопку «Добавить фотографии» и перед нами появляется окно файлового менеджера. Теперь открываем папку с нужными нам фотографиями у себя на компьютере и просто перетаскиваем картинку в окно файлового менеджера. При этом название картинки сохраняется. Теперь выделяем изображение и кликаем на кнопку «Выбрать». Чтобы упорядочить фотографии в нужном порядке, можно просто их перетаскивать с помощью мышки.
Переходим в режим просмотра и заходим в нашу фотогалерею. Кликая на фотографии без названий, мы наблюдаем, что они открываются не в отдельном окне. Если же кликнуть на картинку с названием, она откроется в отдельном окне в большом размере, а в нижней части окна есть форма для добавления комментария к картинке.
Если в разделе мы создали Фотоальбом, то в этом разделе сможем добавлять другие фотоальбомы, тогда как отдельные фотографии загрузить не удастся. Если же в фотоальбоме мы загрузили отдельные фотографии, то здесь создать фотоальбом тоже не получится, а можно добавлять только фотографии.